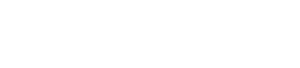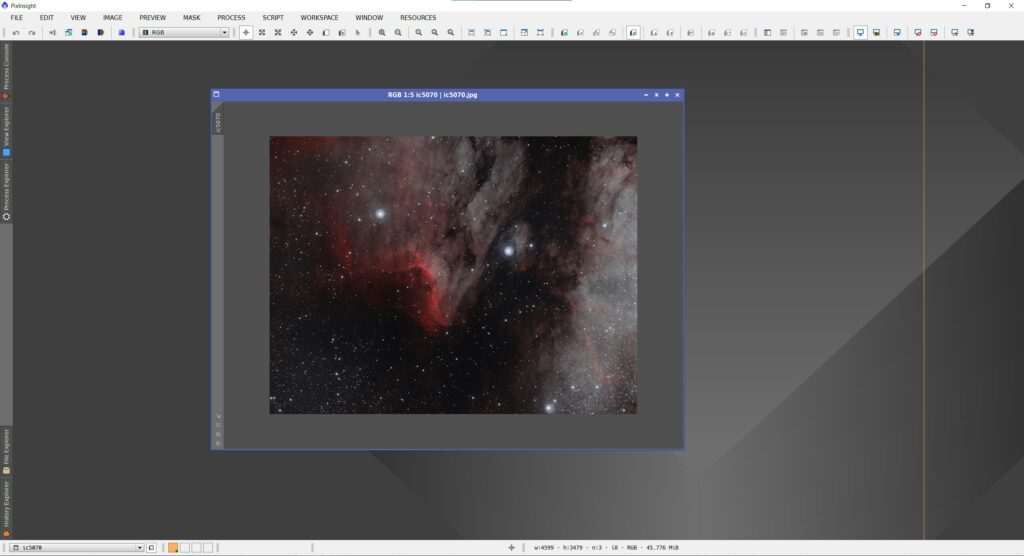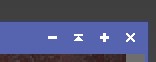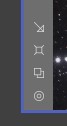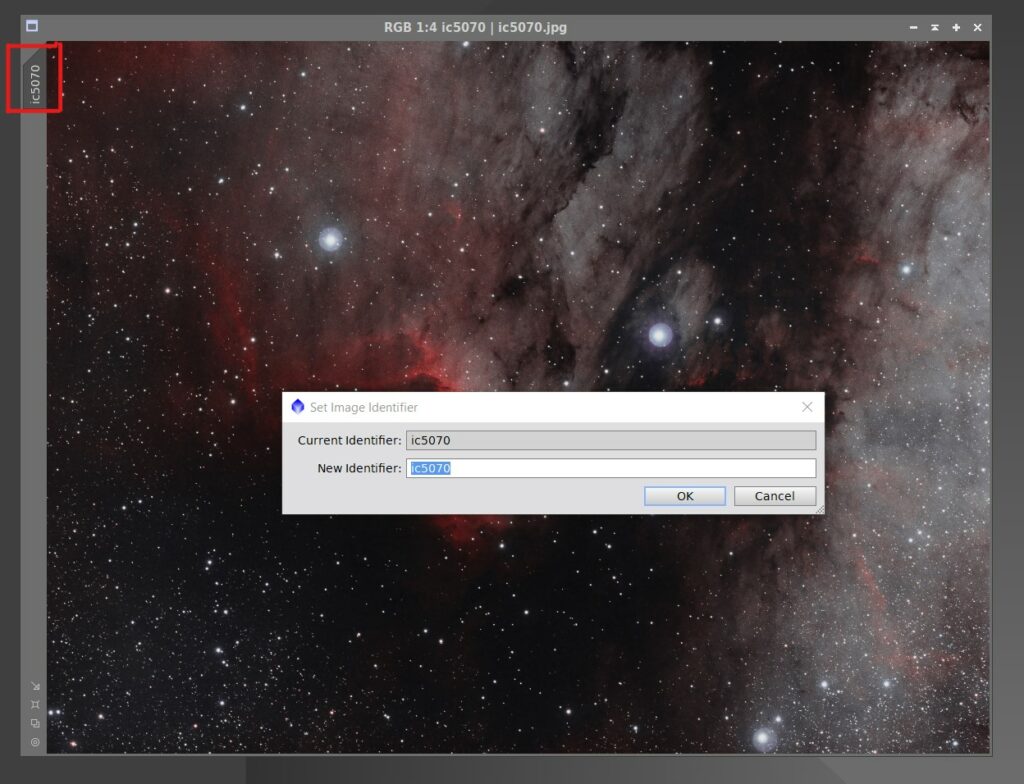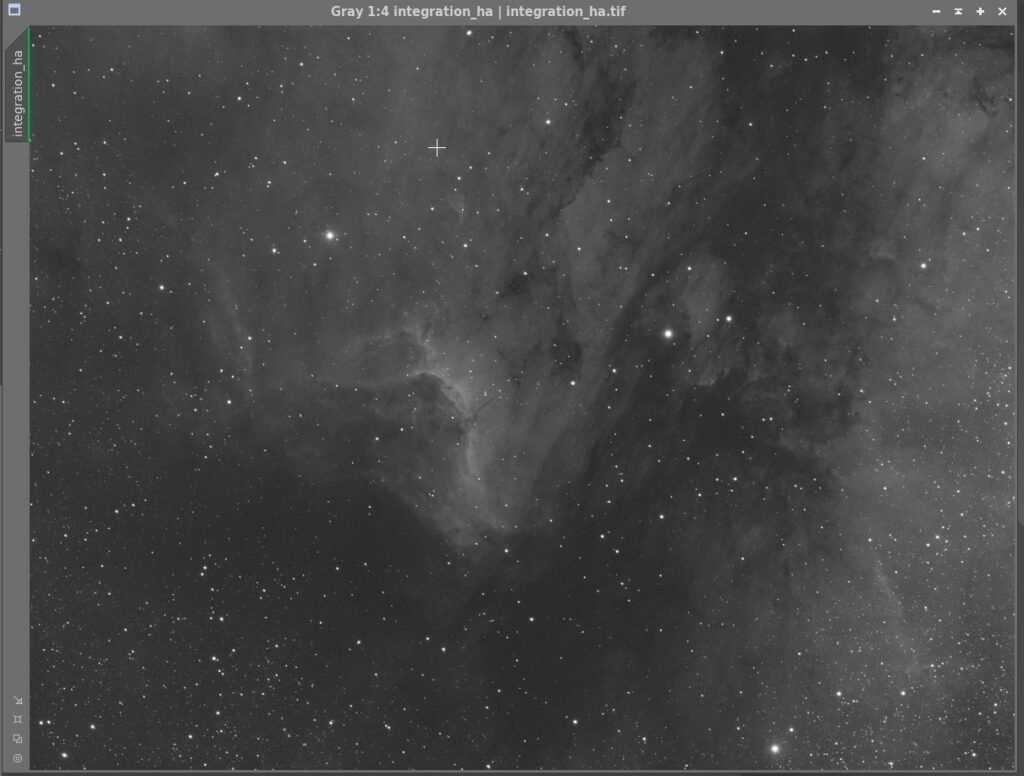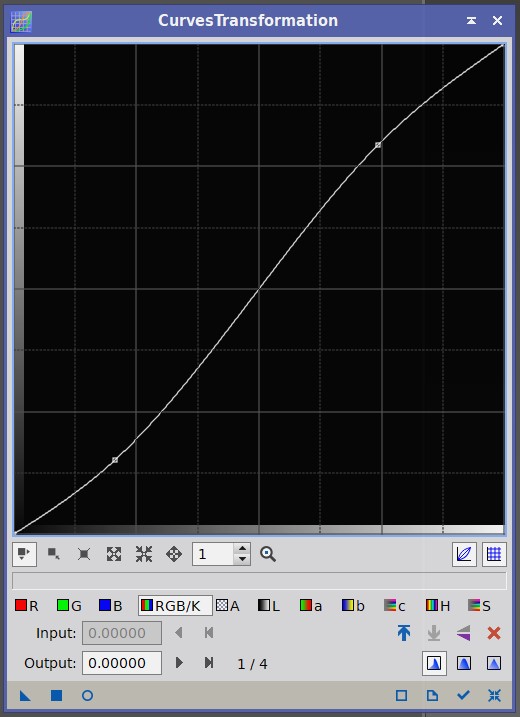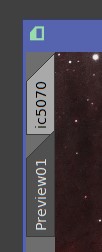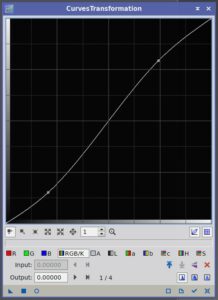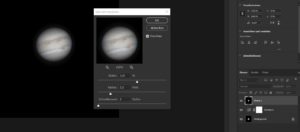Pixinsight ist zweifellos eines der mächtigsten Tools um Astrofotos zu bearbeiten. In diesem Beitrag möchte ich vor allem auf die Grundlagen Schritt für Schritt eingehen.
Erst wenn man die wichtigsten Grundelemente beherrscht, wird die Bearbeitung locker von der Hand gehen und die gewünschten Ergebnisse liefern.
Views und grundlegende Steuerung
In Pixinsight werden geöffnete Bilder „Views“ genannt. Das aktive Fenster ist dabei immer blau umrahmt:
Zoomen und navigieren
Um in ein View hinein oder hinaus zu zoomen, verwendet man das Mausrad. Innerhalb eines Views kann dann mittels Leertaste und gedrückter linker Maustaste navigiert werden. Auch die Scrollleisten rechts und unten im View können dazu verwendet werden.
Bedienelemente oben rechts im View Fenster
Von links nach rechts beschrieben:
- „Iconize“ -> Minimieren auf die kleinste Größe
- „Shade“ -> ähnlich wie Iconize aber mit größerer Fläche und damit mehr vom View Namen sichtbar
- „Maximize“ -> Maximieren, wobei das View vollflächig im Desktop angezeigt wird
- „Close“ -> schließt das View
Bedienelemente unten links
Von oben nach unten:
- Fit to View -> Verkleinert das Fenster auf die aktuelle Größe des Views, also des Bildes.
- Zoom to Fit -> Ändert das Fenster, den Zoomlevel und das enthaltene View auf die größtmögliche Größe des Desktops (sehr praktische Funktion!)
- Zoom top optimal Fit -> Standard Größe und Zoom
- Zoom 1:1 -> Zoomt auf das Verhältnis 1 Px des Views = 1 Px des Monitors
View umbenennen
Dazu einfach Doppelklick auf das Tab auf der linken Seite mit dem Dateinamen:
Zwei Views auf das selbe Zoom Level und die selbe Position bringen
Um zwei Bilder zu vergleichen, kann man das Tab mit dem Namen des Views mit gedrückter linker Maustaste auf das Tab eines anderen Bildes ziehen. So werden beide Views auf den selben Zoom und den selben Bildausschnitt geändert.
Linke Seitenleiste
Auf dieser Seitenleiste werden die offenen „Explorer Windows“ angezeigt. Welche dies sind, kann unter „View“ und „Explorer Windows“ geändert werden.
Auto Stretch
Lineare Bilder, wie sie die meisten DSLR´s im RAW Modus und alle Astrokameras ausgeben, sind linear. Wenn wir diese mit Pixinsight öffnen, sehen wir sehr dunkle Bilder:
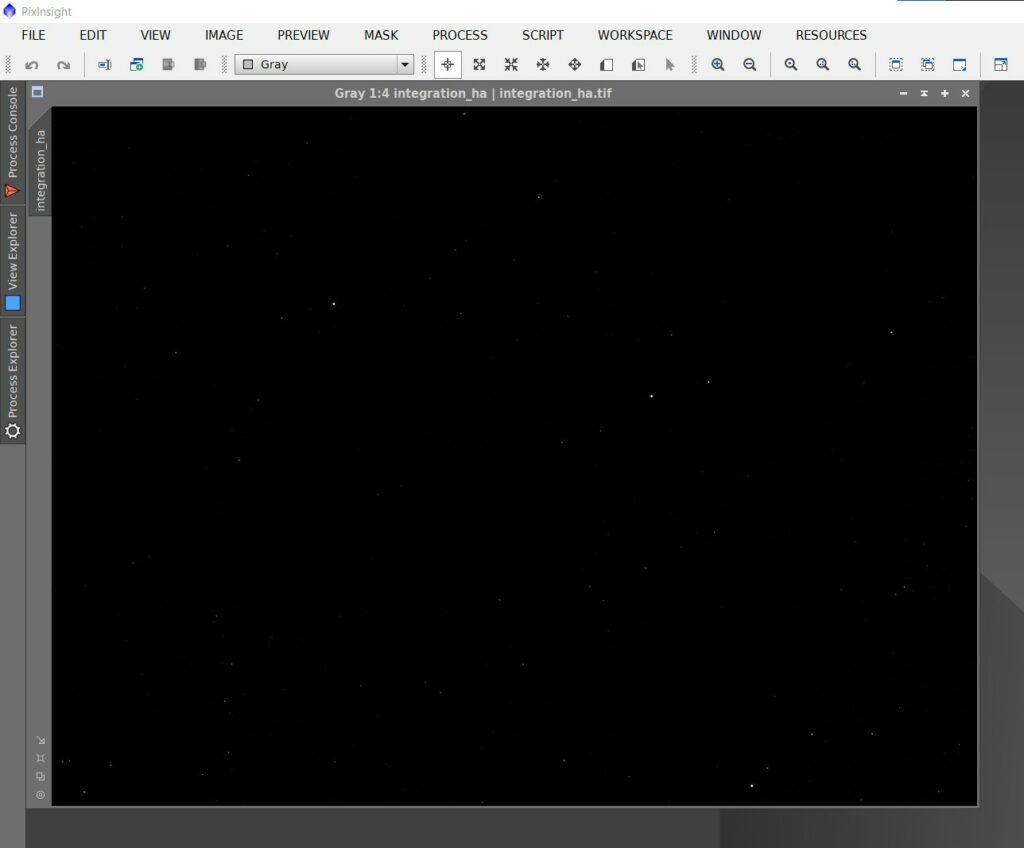
Da wir so lange wie möglich (aus qualitativen Gründen) mit linearen Daten arbeiten möchten, müssen wir diese aufhellen. Dabei hilft uns die sogenannte „Auto Stretch“ Funktion.
Wir starten diese auf mehrere Arten:
- Screen Transfer Function -> Radioaktives Symbol
- Strg + a
- Auto Stretch Icon
Über die selben Funktionen bzw. die Taste F12 lässt sich die Funktion wieder deaktivieren.
Die Helligkeit der Daten wird dabei nicht verändert, sondern nur die Ausgabe!
Dass die Funktion aktiv ist, erkennt man nicht nur am helleren Bild, sondern auch an der grünen Linie neben dem Tab mit dem Namen des Views.
Arbeiten mit Prozessen
Von Links nach Rechts:
- New Instance -> Mit gedrückter linker Maustaste kann der gegenwärtige Prozess auf ein View angewendet werden oder die aktuellen Einstellungen am Desktop abgelegt werden um sie später wieder zu laden.
- Apply -> Damit wird der gegenwärtige Prozess auf das aktive View angewendet.
- Real-Time Preview -> Damit wird die Live Vorschau gestartet.
- Edit Instance Source Code -> Hier erhält man Einblick in den Quelltext des Prozesses, nur interessant, wenn man sich mit dem Programm dahinter beschäftigen möchte.
- Browse Documentation -> Öffnet die Anleitung des Prozesses.
- Track View -> „Verbindet“ den Prozess mit dem aktiven View. Im Beispiel mit der Screen Transfer Function werden bspw. die RGB Kurven angezeigt, wenn man Track View wählt.
- Reset -> Setzt alle Einstellungen auf die Default Werte zurück.
Rückgängig machen von Änderungen
Um Änderungen an einem View rückgängig zu machen, gibt es mehrere Möglichkeiten:
- Undo Icon (ganz links in der Icon Liste oben)
- Shortcut Strg + Z
- History Explorer
Den History Explorer erreicht man entweder links in der Explorer Seitenleiste oder mit Rechtsklick auf den Tab eines Views.
Mit Doppeklick auf einen der Bearbeitungsschritte kann dann bequem zurück zu einem vergangenen Arbeitsschritt und wieder vorwärts gewechselt werden.
Vorschaufenster
Einige Prozesse benötigen lange Zeit um bei großen Bildern berechnet zu werden. Selbst bei modernen Rechnern können das schnell einige Minuten sein. Um einen Prozess schneller zu testen, eignen sich Vorschaufenster.
Die Icons dazu findet man oben in der Seitenleiste:
Mit dem linken Icon wird ein neues Vorschaufenster erstellt. Dieses erscheint dann unter dem Tab mit dem Namen des Views:
Mit dem rechten Icon kann dann ein bestehendes Vorschaufenster bearbeitet, also verschoben oder in der Größe verändert werden.
Vorschaufenster können zudem mit Rechtsklick auf deren Namen kopiert oder umbenannt werden.
Arbeiten mit Vorschaufenstern
Vorschaufenster haben eine eigene „Rückgängig“ Funktion. Diese findet sich etwa mittig in der oberen Icon Leiste:
Damit kann man die vorherige Änderung an/abschalten.
Zudem ist es wichtig zu wissen, dass Prozesse, die mehrfach hintereinander auf Previews ausgeführt werden, nicht addiert werden. Wenn beispielsweise ein Rauschfilter mit einem Wert von 10 und danach einem Wert von 50 ausgeführt wird, erhält man nicht eine Vorschau mit einem Rauschfilter von 60 sondern mit 50. Wird danach der Prozess wieder mit 10 ausgeführt, sieht man die Vorschau mit 10.
Möchte man mehrere Änderungen in einem Preview Fenster durchführen, muss jeder Prozess einzeln mit Rechtsklick auf den Namen der Vorschau gespeichert werden.
Vorschaufenster vergleichen
Um zwei Vorschaufenster zu vergleichen, gibt es einen sehr komfortablen Weg:
Man zieht den Tab eines Previews über das andere bis das quadratische Symbol auftaucht und lässt los. Nun sind die Ansichten wie bei zwei Views aufeinander abgestimmt, mit „Strg + Pfeil unten/oben“ kann man nun die Vorschaufenster durchschalten und so verschiedene Werte eines Prozesses vergleichen.