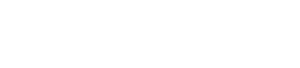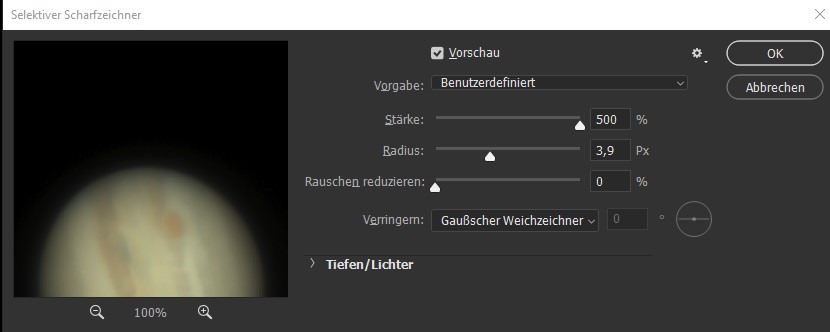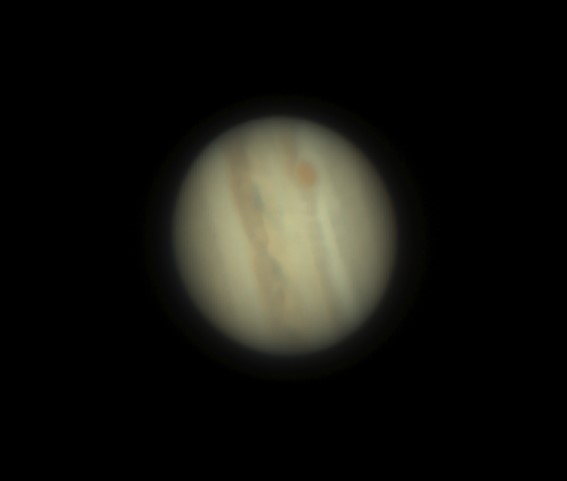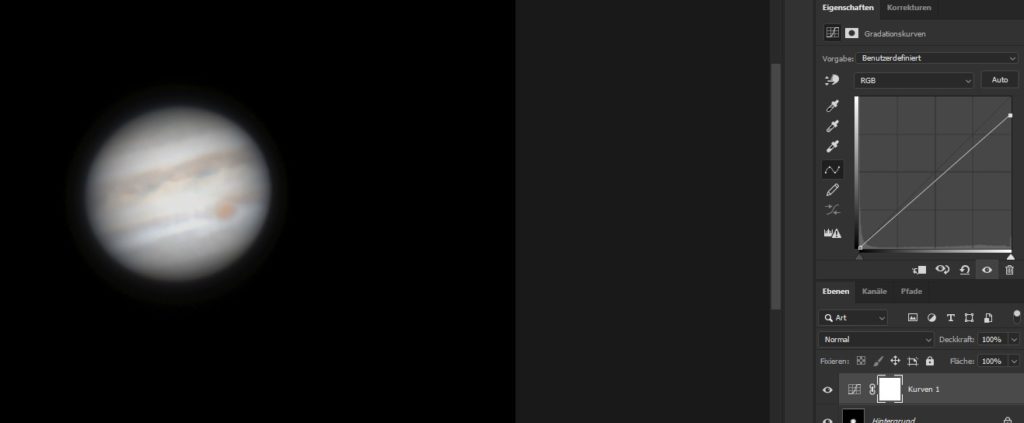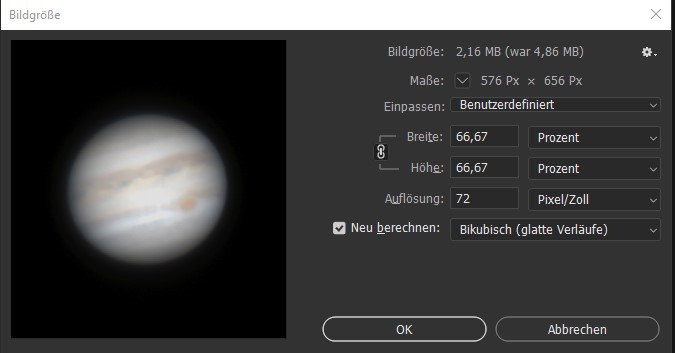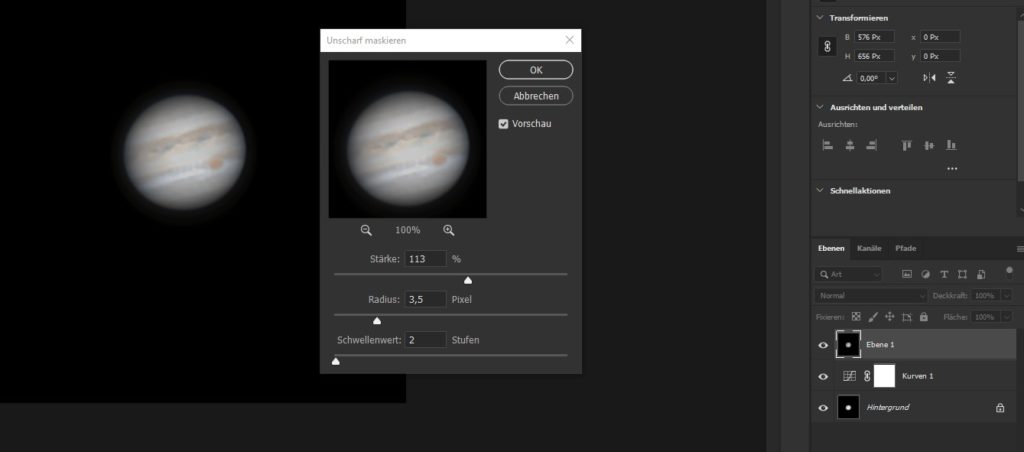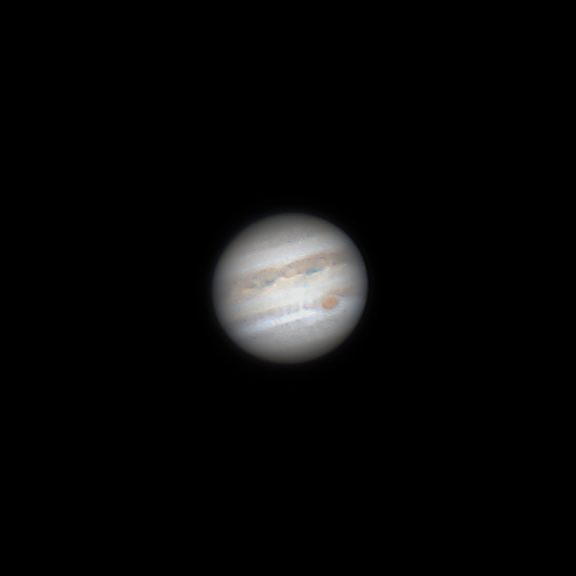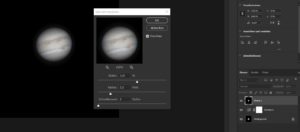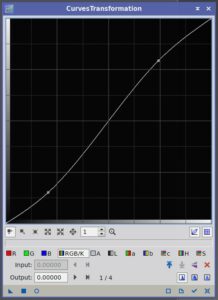Die meisten Anleitungen und Tutorials zum Thema Planetenfotografie beschreiben das schärfen der gestackten Bilder mittels Wavelet Filtern. Dabei ist bspw. Registax eine beliebte Software. Mit Adobe Photoshop CC gibt es aber auch eine elegante Möglichkeit, gut geschärfte Planetenbilder zu bekommen.
Voraussetzung – Rohbild
Als Grundvoraussetzung benötigen wir ein Rohbild. In meinem Fall habe ich den Jupiter mit der ASI290MC und UV/IR Block Filter aufgenommen. Das Ergebnis ist ein SER File welches ich mit Autostakkert3 gestackt habe. Dabei wurden 10% der 3000 Einzelbilder verwendet und 1,5x Drizzling angewendet.
Ergebnis ist folgendes TIF File:
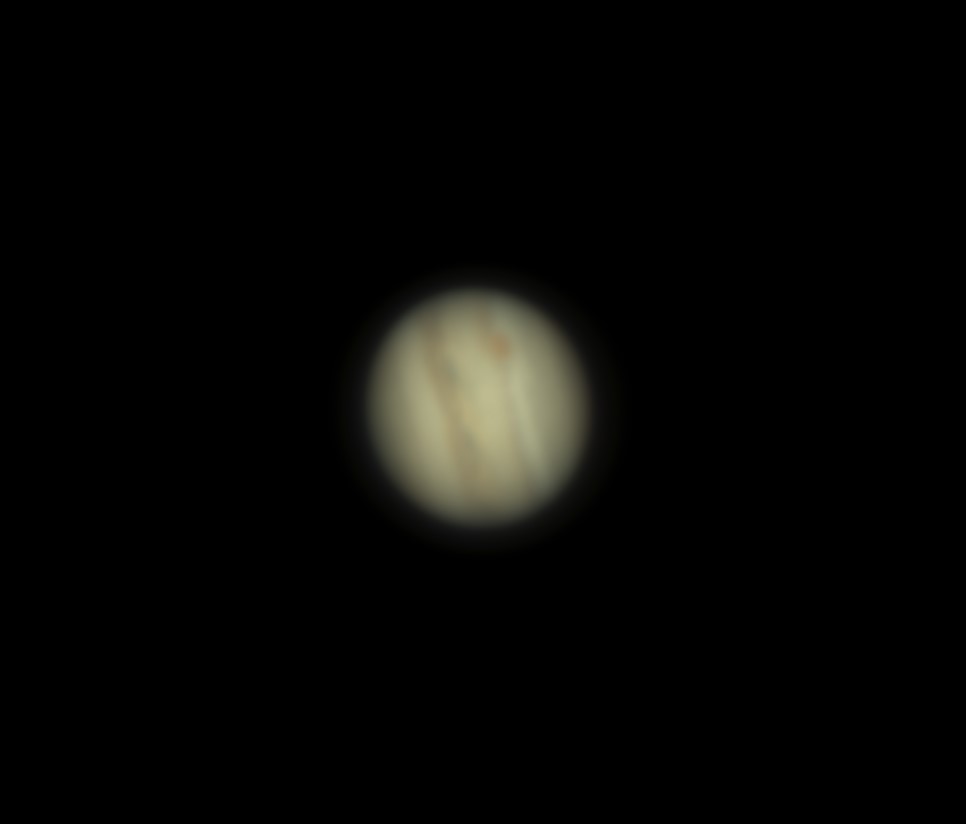
Selektiver Scharfzeichner in Photoshop
Diese Datei öffnen wir nun mit Photoshop und öffnen den „Selektiver Scharfzeichner“ unter Filter -> Scharfzeichnungsfilter:
Was wir nicht benötigen sind meist Rauschen reduzieren und die anderen Methoden unter „Verringern“ – Gaußscher Weichzeichner liefert hier die besten Ergebnisse.
Die Werte unter Stärke und Radius sind nun die einzigen Parameter die wir verändern.
Vorgaben oder Empfehlungen sind hier sehr schwer zu nennen, weil jedes Fotosetup andere Rohdaten liefert. In meinem Fall sind 500% und 3,9 Pixel ein guter Start und wir erhalten folgenden Zwischenschritt:
Farbe und Bildlage
Im nächsten Schritt wird das Bild korrekt ausgerichtet und mit dem Befehl ->Bild -> Auto Farbton (Umschalt+Strg+L) farblich korrigiert:
Da das Bild dann etwas zu hell wurde, habe ich die Lichter mit einer Gradationskurve reduziert.
Größenanpassung
Noch immer ist unser Planet leicht „milchig“ und lässt Details vermissen. Da die Daten 1,5x gedrizzelt wurden, können wir den Planeten nun auf original Größe verkleinern. Das geschieht am besten mit Bild -> Bildgröße auf 66,67% (100% / 1,5x = 66,67%).
Unscharf Maskieren
Zum Abschluss schärfen wir mit Filter -> Scharfzeichnungsfilter > Unscharf maskieren noch etwas nach. Ich verwende dazu immer eine neue Ebene um nochmals Vorher/Nachher vergleichen zu können und eventuell mit der Deckungskraft oder eine Ebenenmaske überschärfte Stellen zurücknehmen zu können.
Ich verwendete hier den Filter zweimal, einmal für die feineren Details, einmal für gröbere. Die Daten: 113%/3,5 Pixel und beim zweiten mal 61% und 6,3 Pixel.
Hier das Endergebnis: